Outline oder Dingbats richtig füllen
Das © Copyright und die alleinigen Nutzungsrechte sowohl für Texte
als auch Grafiken liegen bei MaryZ.
Dieses Tutorial wurde am 25.04.2010 mit PI 12 verfasst und darf nicht
verlinkt, bzw. der Link weiter gegeben werden.
Ferner ist es untersagt, den Inhalt zu kopieren und/oder
auf andere Art in andere Webseiten einzubinden.
1. Öffne eine neue weisse Leinwand - Kopiere Dein Outline drauf
oder schreibe eine Figur mit einem Dingbat-Font.
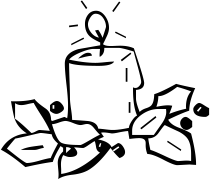
Dingbat in Objekt umwandeln.
Ich habe „KR Christmas Dings 2004 Two“ genommen.
Hier paar Beispiele:

Klicke mit der Maus in die neue Leinwand -
Gehe auf Dein Zauberstab - Oben das „+“ aktivieren
und mit dem Zauberstab klicken wir jetzt
in ein oder zwei Teile des Outline,
das wir mit der gleichen Farbe oder Textur füllen wollen –
diese Fläche ist jetzt blau umrandet – siehe Screen:
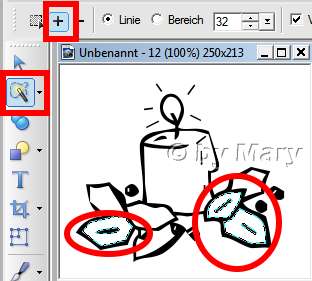
2. wechsle nun zur Auswahl / Skalieren - im neuen Fenster gib die
folgenden Werte ein: Erweitern 4 (zw. 1-4) – Form: Kasten – OK
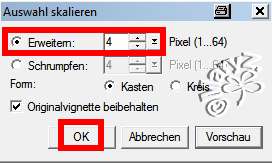
3. weiter auf Auswahl / in Objekt umwandeln
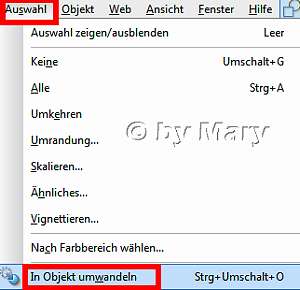
4. weiter auf Bearbeiten / Füllen - nun die Farbe oder Farbverlauf
oder eine fertige Textur zum Füllen aussuchen.
Ich habe Magischen Farbverlauf, Modus 8, Palettenspektrum 002 genommen.
Du kannst auch noch auf Effekt / Füllungen + Texturen / Texturfilter gehen.
Im neuen Fenster kannst Dir den Effekt aussuchen, Texturbild einstellen –
einfach ausprobieren und mit ok übernehmen.
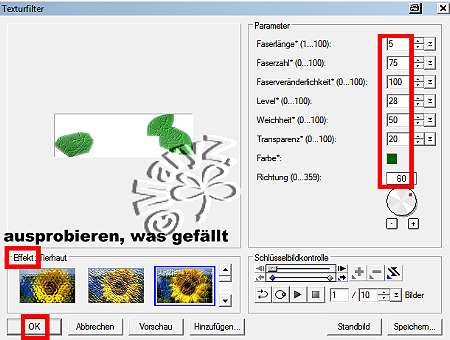
5. Die obigen Schritte so oft wiederholen, bis Dein Outline
oder Dingbat vollständig gefüllt ist.
Das heisst: Basisbild wieder anklicken, Bereich zum Füllen mit dem
Zauberstab anklicken, Skalieren, in Objekt umwandeln,
Bearbeiten/Füllen usw. …….
6. Schalte im EM nun Dein Outline aus – Auge schliessen.
Nun kannst Du alle Einzelteile sehen. Hier fehlt uns noch der Docht.
Wir ziehen uns dafür eine kleine Linie mit dem Linien-und Pfeil-Werkzeug.
Du kannst jetzt auch einzelne Teile mit dem
WEB-Schaltflächendesigner bearbeiten.
Die Fortgeschrittenen können auch Abwedeln, Nachbelichten,
Schmieren, Krümmen etc. noch anwenden.
Wenn alles gefüllt ist, alle gefüllten Objekte im Ebenenmanager
markieren und als Einzelobjekt einbinden.
7. Als GIF oder PNG abspeichern. Man kann es auch als Ufo speichern
um evtl. später Animationen zu machen oder Teile umfärben.
Hoffe, dass dieses Tut Dir Spass gemacht hat und Du nun die Outlines füllen kannst.
Hier ist mein Ergebnis:

oder animiert (Flamme gefällt mir nicht so ganz):

Falls Du meine Tutorials als Schulungsaufgabe, Bastelaufgabe oder
Workshop in Deiner Schule, Gruppe oder Deinem Forum per
Textlink verwenden möchtest, dann hole Dir die Erlaubnis unter: mary-privat(at)web.de
